Read the instructions below or watch this video on booking an RMC Writing Centre appointment.
1. Go to WCONLINE to log in
2. Create an account if you haven’t already done so.
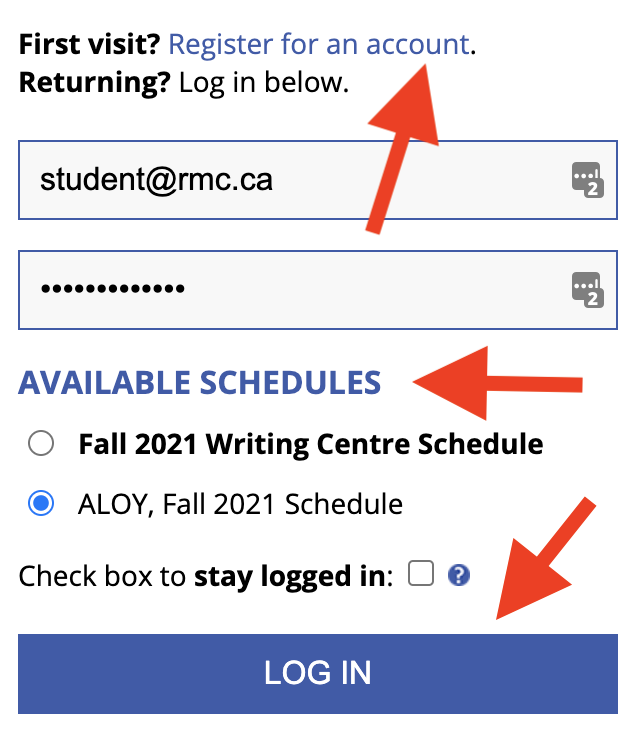
3. Select the schedule you need and log in, using your email address and password.
4. Once you’ve logged in, you will see the tutoring schedule for Monday to Friday of the current week. Tutors' names are listed on the left-hand column. The tutors’ meeting method (online or face-to-face) is indicated below their names. Time slots are listed at the top. Available spots are in white and empty (no name).
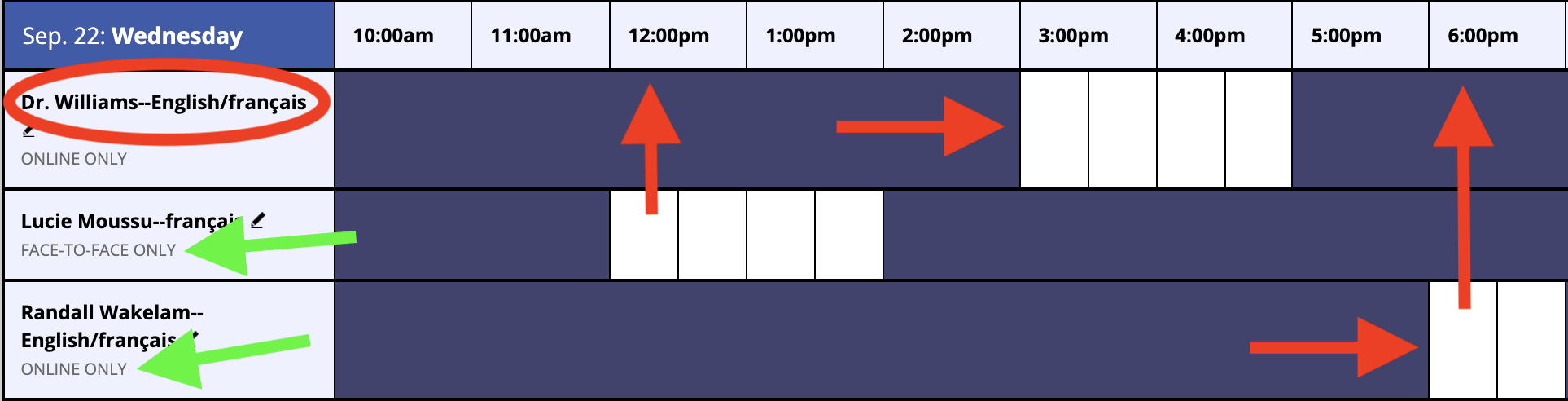
5. The following colours are used on the schedule:
- Dark blue: Tutor not available or the centre is closed
- White: Available appointments (empty spots)
- Red: Booked Face-to-face (on campus) appointments
- Orange: Booked online appointments
- Yellow: Your appointments
6. Book your appointment by clicking on a white rectangle. The New Appointment window will pop up with the tutor's name at the top. Fill in the form with as much information as possible. Attach a document if you want to do so (you can do so at any time before your appointment by clicking on Edit Appointment).
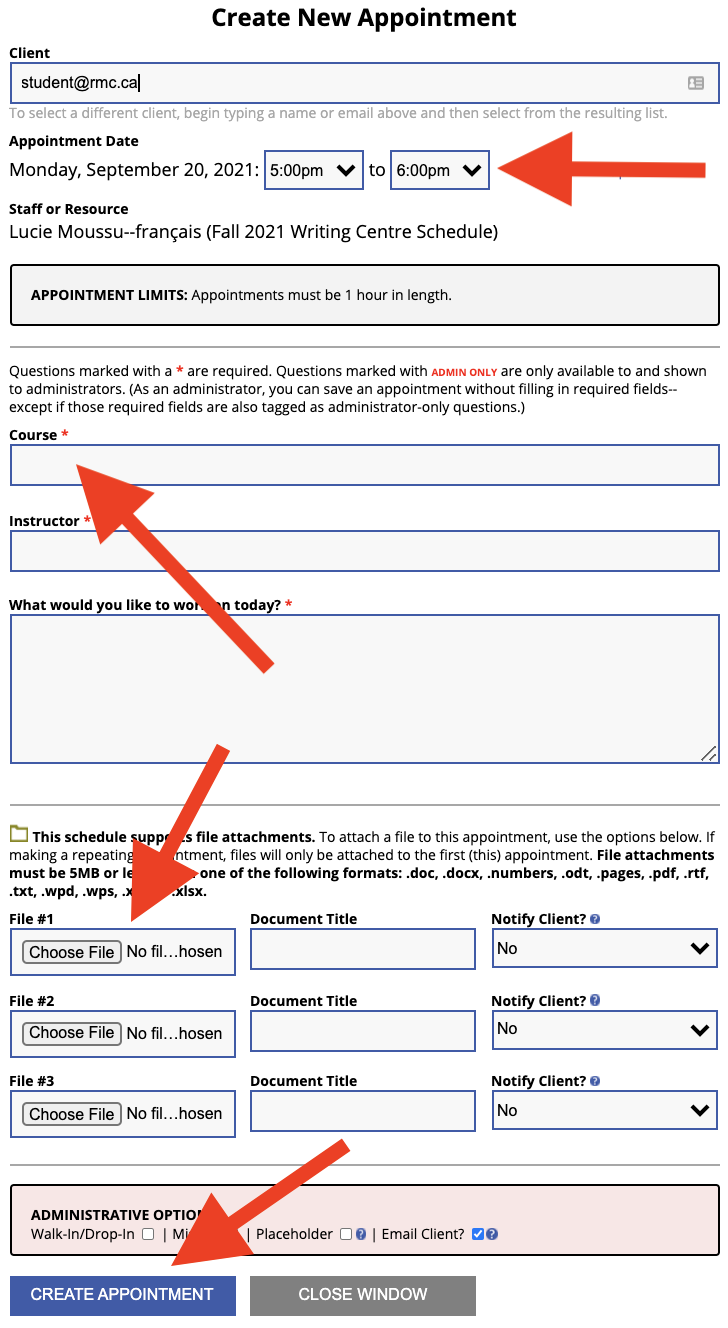
7. If you need to edit, reschedule, or cancel your appointment, log on to the online schedule at any time prior to the appointment start time, click on your yellow appointment, click Edit Appointment or Cancel Appointment, and confirm your change. You must cancel your appointment prior to the start time. There are penalties for missing appointments.

8. A few hours before your appointment, log into your WCONLINE account, find your appointment (in yellow) and verify the time and date of your appointment. If your appointment meeting is "online," read point #9 below. If your appointment is in person, go in person to the Massey Library, room 105 if no other instructions are noted.
9. A few minutes before your online appointment, log into your WCONLINE account, find your appointment (in yellow) and select it to open the appointment form. Select “Start or Join Online Consultations.” This will open the consultation screen. Please allow WCONLINE to access your computer’s microphone and/or camera when asked. A consultation screen will have a “whiteboard” area in the middle, a toolbar at the top, a live chat area on the right side, and a video area on the left (when you enable mic and camera). The “whiteboard” has instructions for how to use different features. Once both you and the tutor join the consultation, the tutoring session will begin. Your tutor will then give you more information about your tutorial.
